# Amazon Echo Control Binding
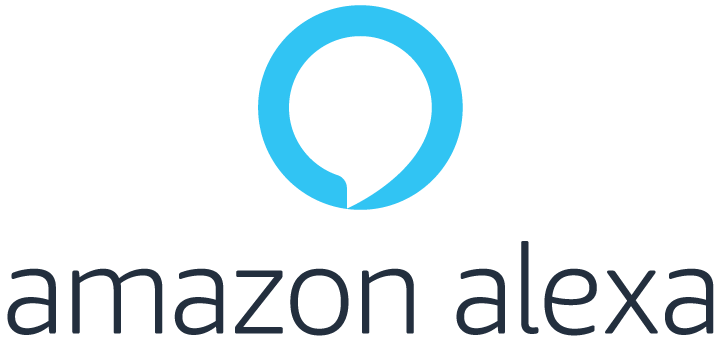
This binding can control Amazon Echo devices (Alexa).
It provides features to control and view the current state of echo devices:
- use echo device as text to speech from a rule
- execute a text command
- volume
- pause/continue/next track/previous track
- connect/disconnect bluetooth devices
- start playing tuneIn radio
- start playing Amazon Music
- control of multi room music
- show album art image in sitemap
- speak a reminder message
- plays an alarm sound
- start traffic news
- start daily briefing
- start weather report
- start good morning report
- start automation routine
- activate multiple configurations of flash briefings
- start playing music by providing the voice command as text (Works with all music providers)
- get last spoken voice command
- change the volume of the alarm
- change the equalizer settings
- get information about the next alarm, reminder and timer
- send a message to the echo devices
- control alexa smart thermostat
It also provides features to control devices connected to your echo:
- turn on/off your lights
- change the color
- control groups of lights or just single bulbs
- receive the current state of the lights
- turn on/off smart plugs (e. g. OSRAM)
Restrictions:
- groups can't receive their current color (multiple colors are possible)
- devices can only receive their state every 60 seconds
- turning on/off (or switch color, change brightness) will send a request for every single bulb in a group
Some ideas what you can do in your home by using rules and other openHAB controlled devices:
- Automatic turn on your amplifier and connect echo with bluetooth if the echo plays music
- If the amplifier was turned off, the echo stop playing and disconnect the bluetooth
- The echo starts playing radio if the light was turned on
- The echo starts playing radio at specified time
- Remind you with a voice message, that a window is open for a long time and it is winter
- Start a routine which welcome you, if you come home
- Start a routine which switch a smart home device connected to Alexa
- Start your briefing if you turn on the light first time in the morning
- Have different flash briefing in the morning and evening
- Let Alexa say 'welcome' to you if you open the door
- Implement own handling for voice commands in a rule
- Change the equalizer settings depending on the bluetooth connection
- Turn on a light on your alexa alarm time
- Activate or deactivate the Alexa Guard with presence detection
- Adjust thermostat setpoint and mode
With the possibility to control your lights you could do:
- a scene-based configuration of your rooms
- connect single bulbs to functions of openHAB
- simulate your presence at home
- automatically turn on your lights at the evening
- integrate your smart bulbs with rules
# Supported Things
| Thing Id | Thing Type | Description |
|---|---|---|
| account | Bridge | Amazon Account |
| echo | Thing | Amazon Echo Device |
| echospot | Thing | Amazon Echo Spot Device |
| echoshow | Thing | Amazon Echo Show Device |
| wha | Thing | Amazon Echo Whole House Audio Control |
| flashbriefingprofile | Thing | Amazon Echo Whole House Audio Control |
| smartHomeDevice | Thing | Smart Home Device |
| smartHomeDeviceGroup | Thing | Smart Home Device group |
# First Steps
You must define an account (Bridge) before defining any other Thing can be used.
- Create an 'Amazon Account' thing
- open the url YOUR_OPENHAB/amazonechocontrol in your browser (e.g.
http://openhab:8080/amazonechocontrol/), click the link for your account thing and login. - You should see now a message that the login was successful
- If you encounter redirect/page refresh issues, enable two-factor authentication (2FA) on your Amazon account.
# Discovery
After configuration of the account thing with the login data, the echo devices registered in the Amazon account, get discovered. If the device type is not known by the binding, the device will not be discovered. But you can define any device listed in your Alexa app with the best matching existing device (e.g. echo). You will find the required serial number in settings of the device in the Alexa app.
# Discover Smart Home Devices
If you want to discover your smart home devices you need to activate it in the 'Amazon Account' thing. Devices from other skills can be discovered too. See section Smart Home Devices below for more information.
# Configuration
# account Bridge Configuration
| Configuration name | Default | Description |
|---|---|---|
| discoverSmartHome | 0 | 0...No discover, 1...Discover direct connected, 2...Discover direct and Alexa skill devices, 3...Discover direct, Alexa and openHAB skill devices |
| pollingIntervalSmartHomeAlexa | 30 | Defines the time in seconds for openHAB to pull the state of the Alexa connected devices. The minimum is 10 seconds. |
| pollingIntervalSmartSkills | 120 | Defines the time in seconds for openHAB to pull the state of the over a skill connected devices. The minimum is 60 seconds. |
# Thing Configuration
The echo, echospot, echoshow and wha have the same configuration:
| Configuration name | Description |
|---|---|
| serialNumber | Serial number of the Amazon Echo in the Alexa app |
You will find the serial number in the Alexa app or on the webpage YOUR_OPENHAB/amazonechocontrol/YOUR_ACCOUNT (e.g. http://openhab:8080/amazonechocontrol/account1).
# flashbriefingprofile Thing Configuration
The flashbriefingprofile has no configuration parameters.
It will be configured at runtime by using the save channel to store the current flash briefing configuration in the thing. Create a flashbriefingprofile Thing for each set you need.
E.g. One Flashbriefing profile with technical news and wheater, one for playing world news and one for sport news.
# smartHomeDevice and smartHomeDeviceGroup Thing Configuration
| Configuration name | Description |
|---|---|
| id | The id of the device or device group |
The only possibility to find out the id is by using the discover function in the UI. You can use then the id, if you want define the Thing in a file.
- Open the url YOUR_OPENHAB/amazonechocontrol in your browser (e.g.
http://openhab:8080/amazonechocontrol/) - Click on the name of the account thing
- Click on the name of the echo thing
- Scroll to the channel and copy the required ID
# Channels
| Channel Type ID | Item Type | Access Mode | Thing Type | Description |
|---|---|---|---|---|
| player | Player | R/W | echo, echoshow, echospot, wha | Control the music player (Supported commands: PLAY or ON, PAUSE or OFF, NEXT, PREVIOUS, REWIND, FASTFORWARD) |
| volume | Dimmer | R/W | echo, echoshow, echospot | Control the volume |
| equalizerTreble | Number | R/W | echo, echoshow, echospot | Control the treble (value from -6 to 6) |
| equalizerMidrange | Number | R/W | echo, echoshow, echospot | Control the midrange (value from -6 to 6) |
| equalizerBass | Number | R/W | echo, echoshow, echospot | Control the bass (value from -6 to 6) |
| shuffle | Switch | R/W | echo, echoshow, echospot, wha | Shuffle play if applicable, e.g. playing a playlist |
| imageUrl | String | R | echo, echoshow, echospot, wha | Url of the album image or radio station logo |
| title | String | R | echo, echoshow, echospot, wha | Title of the current media |
| subtitle1 | String | R | echo, echoshow, echospot, wha | Subtitle of the current media |
| subtitle2 | String | R | echo, echoshow, echospot, wha | Additional subtitle of the current media |
| providerDisplayName | String | R | echo, echoshow, echospot, wha | Name of the music provider |
| bluetoothMAC | String | R/W | echo, echoshow, echospot | Bluetooth device MAC. Used to connect to a specific device or disconnect if an empty string was provided |
| bluetooth | Switch | R/W | echo, echoshow, echospot | Connect/Disconnect to the last used bluetooth device (works after a bluetooth connection was established after the openHAB start) |
| bluetoothDeviceName | String | R | echo, echoshow, echospot | User friendly name of the connected bluetooth device |
| radioStationId | String | R/W | echo, echoshow, echospot, wha | Start playing of a TuneIn radio station by specifying its id or stops playing if an empty string was provided |
| radio | Switch | R/W | echo, echoshow, echospot, wha | Start playing of the last used TuneIn radio station (works after the radio station started after the openHAB start) |
| amazonMusicTrackId | String | R/W | echo, echoshow, echospot, wha | Start playing of an Amazon Music track by its id or stops playing if an empty string was provided |
| amazonMusicPlayListId | String | W | echo, echoshow, echospot, wha | Start playing of an Amazon Music playlist by specifying its id or stops playing if an empty string was provided. |
| amazonMusic | Switch | R/W | echo, echoshow, echospot, wha | Start playing of the last used Amazon Music song (works after at least one song was started after the openHAB start) |
| remind | String | R/W | echo, echoshow, echospot | Speak the reminder and sends a notification to the Alexa app |
| nextReminder | DateTime | R | echo, echoshow, echospot | Next reminder on the device |
| playAlarmSound | String | W | echo, echoshow, echospot | Plays an Alarm sound |
| nextAlarm | DateTime | R | echo, echoshow, echospot | Next alarm on the device |
| nextMusicAlarm | DateTime | R | echo, echoshow, echospot | Next music alarm on the device |
| nextTimer | DateTime | R | echo, echoshow, echospot | Next timer on the device |
| startRoutine | String | W | echo, echoshow, echospot | Type in what you normally say to Alexa without the preceding "Alexa," |
| musicProviderId | String | R/W | echo, echoshow, echospot | Current Music provider |
| playMusicVoiceCommand | String | W | echo, echoshow, echospot | Voice command as text. E.g. 'Yesterday from the Beatles' |
| startCommand | String | W | echo, echoshow, echospot | Used to start anything. Available options: Weather, Traffic, GoodMorning, SingASong, TellStory, FlashBriefing and FlashBriefing.` |
| announcement | String | W | echo, echoshow, echospot | Display the announcement message on the display. See in the tutorial section to learn how it’s possible to set the title and turn off the sound. |
| textToSpeech | String | W | echo, echoshow, echospot | Write some plain text to this channel and Alexa will speak it. SSML is also possible: e.g. <speak>I want to tell you a secret.<amazon:effect name="whispered">I am not a real human.</amazon:effect></speak> |
| textToSpeechVolume | Dimmer | R/W | echo, echoshow, echospot | Volume of the textToSpeech channel, if 0 the current volume will be used |
| textCommand | String | W | echo, echoshow, echospot | Execute a text command (like a spoken text) |
| lastVoiceCommand | String | R/W | echo, echoshow, echospot | Last voice command spoken to the device. Writing to the channel starts voice output. |
| mediaProgress | Dimmer | R/W | echo, echoshow, echospot | Media progress in percent |
| mediaProgressTime | Number:Time | R/W | echo, echoshow, echospot | Media play time |
| mediaLength | Number:Time | R | echo, echoshow, echospot | Media length |
| notificationVolume | Dimmer | R | echo, echoshow, echospot | Notification volume |
| ascendingAlarm | Switch | R/W | echo, echoshow, echospot | Ascending alarm up to the configured volume |
| sendMessage | String | W | account | Sends a message to the Echo devices. |
| save | Switch | W | flashbriefingprofile | Stores the current configuration of flash briefings within the thing |
| active | Switch | R/W | flashbriefingprofile | Active the profile |
| playOnDevice | String | W | flashbriefingprofile | Specify the echo serial number or name to start the flash briefing. |
| powerState | Switch | R/W | smartHomeDevice, smartHomeDeviceGroup | Shows and changes the state (ON/OFF) of your device |
| brightness | Dimmer | R/W | smartHomeDevice, smartHomeDeviceGroup | Shows and changes the brightness of your lamp |
| color | Color | R/W | smartHomeDevice, smartHomeDeviceGroup | Shows the color of your light |
| colorName | String | R/W | smartHomeDevice, smartHomeDeviceGroup | Shows and changes the color name of your light (groups are not able to show their color) |
| colorTemperatureInKelvin | Number:Temperature | R/W | smartHomeDevice, smartHomeDeviceGroup | Shows the color temperature of your light |
| colorTemperatureName | String | R/W | smartHomeDevice, smartHomeDeviceGroup | White temperatures name of your lights (groups are not able to show their color) |
| armState | String | R/W | smartHomeDevice, smartHomeDeviceGroup | State of your alarm guard. Options: ARMED_AWAY, ARMED_STAY, ARMED_NIGHT, DISARMED (groups are not able to show their state) |
| burglaryAlarm | Contact | R | smartHomeDevice | Burglary alarm |
| carbonMonoxideAlarm | Contact | R | smartHomeDevice | Carbon monoxide detection alarm |
| fireAlarm | Contact | R | smartHomeDevice | Fire alarm |
| waterAlarm | Contact | R | smartHomeDevice | Water alarm |
| glassBreakDetectionState | Contact | R | smartHomeDevice | Glass break detection alarm |
| smokeAlarmDetectionState | Contact | R | smartHomeDevice | Smoke detection alarm |
| temperature | Number:Temperature | R | smartHomeDevice | Temperature |
| targetSetpoint | Number:Temperature | R/W | smartHomeDevice | Thermostat target setpoint |
| upperSetpoint | Number:Temperature | R/W | smartHomeDevice | Thermostat upper setpoint (AUTO) |
| lowerSetpoint | Number:Temperature | R/W | smartHomeDevice | Thermostat lower setpoint (AUTO) |
| relativeHumidity | Number:Dimensionless | R | smartHomeDevice | Thermostat humidity |
| thermostatMode | String | R/W | smartHomeDevice | Thermostat operation mode |
note the channels of smartHomeDevices and smartHomeDeviceGroup will be created dynamically based on the capabilities reported by the amazon server. This can take a little bit of time.
The polling interval configured in the Account Thing to get the state is specified in minutes and has a minimum of 10. This means it takes up to 10 minutes to see the state of a channel. The reason for this low interval is, that the polling causes a big server load for the Smart Home Skills.
# Full Example
# echo.things
Bridge amazonechocontrol:account:account1 "Amazon Account" @ "Accounts" [discoverSmartHome=2, pollingIntervalSmartHomeAlexa=30, pollingIntervalSmartSkills=120]
{
Thing echo echo1 "Alexa" @ "Living Room" [serialNumber="SERIAL_NUMBER"]
Thing echoshow echoshow1 "Alexa" @ "Kitchen" [serialNumber="SERIAL_NUMBER"]
Thing echospot echospot1 "Alexa" @ "Sleeping Room" [serialNumber="SERIAL_NUMBER"]
Thing wha wha1 "Ground Floor Music Group" @ "Music Groups" [serialNumber="SERIAL_NUMBER"]
Thing flashbriefingprofile flashbriefing1 "Flash Briefing Technical" @ "Flash Briefings"
Thing flashbriefingprofile flashbriefing2 "Flash Briefing Life Style" @ "Flash Briefings"
Thing smartHomeDevice smartHomeDevice1 "Smart Home Device 1" @ "Living Room" [id="ID"]
Thing smartHomeDevice smartHomeDevice2 "Smart Home Device 2" @ "Living Room" [id="ID"]
Thing smartHomeDevice smartHomeDevice3 "Smart Home Device 3" @ "Living Room" [id="ID"]
Thing smartHomeDeviceGroup smartHomeDeviceGroup1 "Living Room Group" @ "Living Room" [id="ID"]
}
# echo.items
Sample for the Thing echo1 only. But it will work in the same way for the other things, only replace the thing name in the channel link. Take a look in the channel description above to know, which channels are supported by your thing type.
// Account
String Echo_Living_Room_SendMessage "SendMessage" {channel="amazonechocontrol:account:account1:sendMessage"}
Group Alexa_Living_Room <player>
// Player control
Player Echo_Living_Room_Player "Player" (Alexa_Living_Room) {channel="amazonechocontrol:echo:account1:echo1:player"}
Dimmer Echo_Living_Room_Volume "Volume [%.0f %%]" <soundvolume> (Alexa_Living_Room) {channel="amazonechocontrol:echo:account1:echo1:volume"}
Number Echo_Living_Room_Treble "Treble" (Alexa_Living_Room) {channel="amazonechocontrol:echo:account1:echo1:equalizerTreble"}
Number Echo_Living_Room_Midrange "Midrange" (Alexa_Living_Room) {channel="amazonechocontrol:echo:account1:echo1:equalizerMidrange"}
Number Echo_Living_Room_Bass "Bass" (Alexa_Living_Room) {channel="amazonechocontrol:echo:account1:echo1:equalizerBass"}
Switch Echo_Living_Room_Shuffle "Shuffle" (Alexa_Living_Room) {channel="amazonechocontrol:echo:account1:echo1:shuffle"}
// Media channels
Dimmer Echo_Living_Room_MediaProgress "Media progress" (Alexa_Living_Room) {channel="amazonechocontrol:echo:account1:echo1:mediaProgress"}
Number:Time Echo_Living_Room_MediaProgressTime "Media progress time [%d %unit%]" (Alexa_Living_Room) {channel="amazonechocontrol:echo:account1:echo1:mediaProgressTime"}
Number:Time Echo_Living_Room_MediaLength "Media length [%d %unit%]" (Alexa_Living_Room) {channel="amazonechocontrol:echo:account1:echo1:mediaLength"}
// Player Information
String Echo_Living_Room_ImageUrl "Image URL" (Alexa_Living_Room) {channel="amazonechocontrol:echo:account1:echo1:imageUrl"}
String Echo_Living_Room_Title "Title" (Alexa_Living_Room) {channel="amazonechocontrol:echo:account1:echo1:title"}
String Echo_Living_Room_Subtitle1 "Subtitle 1" (Alexa_Living_Room) {channel="amazonechocontrol:echo:account1:echo1:subtitle1"}
String Echo_Living_Room_Subtitle2 "Subtitle 2" (Alexa_Living_Room) {channel="amazonechocontrol:echo:account1:echo1:subtitle2"}
String Echo_Living_Room_ProviderDisplayName "Provider" (Alexa_Living_Room) {channel="amazonechocontrol:echo:account1:echo1:providerDisplayName"}
// Music provider and start command
String Echo_Living_Room_MusicProviderId "Music Provider Id" (Alexa_Living_Room) {channel="amazonechocontrol:echo:account1:echo1:musicProviderId"}
String Echo_Living_Room_PlayMusicCommand "Play music voice command (Write Only)" (Alexa_Living_Room) {channel="amazonechocontrol:echo:account1:echo1:playMusicVoiceCommand"}
String Echo_Living_Room_StartCommand "Start Information" (Alexa_Living_Room) {channel="amazonechocontrol:echo:account1:echo1:startCommand"}
// TuneIn Radio
String Echo_Living_Room_RadioStationId "TuneIn Radio Station Id" (Alexa_Living_Room) {channel="amazonechocontrol:echo:account1:echo1:radioStationId"}
Switch Echo_Living_Room_Radio "TuneIn Radio" (Alexa_Living_Room) {channel="amazonechocontrol:echo:account1:echo1:radio"}
// Amazon Music
String Echo_Living_Room_AmazonMusicTrackId "Amazon Music Track Id" (Alexa_Living_Room) {channel="amazonechocontrol:echo:account1:echo1:amazonMusicTrackId"}
String Echo_Living_Room_AmazonMusicPlayListId "Amazon Music Playlist Id" (Alexa_Living_Room) {channel="amazonechocontrol:echo:account1:echo1:amazonMusicPlayListId"}
Switch Echo_Living_Room_AmazonMusic "Amazon Music" (Alexa_Living_Room) {channel="amazonechocontrol:echo:account1:echo1:amazonMusic"}
// Bluetooth
String Echo_Living_Room_BluetoothMAC "Bluetooth MAC Address" <bluetooth> (Alexa_Living_Room) {channel="amazonechocontrol:echo:account1:echo1:bluetoothMAC"}
Switch Echo_Living_Room_Bluetooth "Bluetooth" <bluetooth> (Alexa_Living_Room) {channel="amazonechocontrol:echo:account1:echo1:bluetooth"}
String Echo_Living_Room_BluetoothDeviceName "Bluetooth Device" <bluetooth> (Alexa_Living_Room) {channel="amazonechocontrol:echo:account1:echo1:bluetoothDeviceName"}
// Commands
String Echo_Living_Room_Announcement "Announcement" (Alexa_Living_Room) {channel="amazonechocontrol:echo:account1:echo1:announcement"}
String Echo_Living_Room_TTS "Text to Speech" (Alexa_Living_Room) {channel="amazonechocontrol:echo:account1:echo1:textToSpeech"}
Dimmer Echo_Living_Room_TTS_Volume "Text to Speech Volume" (Alexa_Living_Room) {channel="amazonechocontrol:echo:account1:echo1:textToSpeechVolume"}
String Echo_Living_Room_Remind "Remind" (Alexa_Living_Room) {channel="amazonechocontrol:echo:account1:echo1:remind"}
String Echo_Living_Room_PlayAlarmSound "Play Alarm Sound" (Alexa_Living_Room) {channel="amazonechocontrol:echo:account1:echo1:playAlarmSound"}
String Echo_Living_Room_StartRoutine "Start Routine" (Alexa_Living_Room) {channel="amazonechocontrol:echo:account1:echo1:startRoutine"}
Dimmer Echo_Living_Room_NotificationVolume "Notification volume" (Alexa_Living_Room) {channel="amazonechocontrol:echo:account1:echo1:notificationVolume"}
Switch Echo_Living_Room_AscendingAlarm "Ascending alarm" (Alexa_Living_Room) {channel="amazonechocontrol:echo:account1:echo1:ascendingAlarm"}
// Feedbacks
String Echo_Living_Room_LastVoiceCommand "Last voice command" (Alexa_Living_Room) {channel="amazonechocontrol:echo:account1:echo1:lastVoiceCommand"}
DateTime Echo_Living_Room_NextReminder "Next reminder" (Alexa_Living_Room) {channel="amazonechocontrol:echo:account1:echo1:nextReminder"}
DateTime Echo_Living_Room_NextAlarm "Next alarm" (Alexa_Living_Room) {channel="amazonechocontrol:echo:account1:echo1:nextAlarm"}
DateTime Echo_Living_Room_NextMusicAlarm "Next music alarm" (Alexa_Living_Room) {channel="amazonechocontrol:echo:account1:echo1:nextMusicAlarm"}
DateTime Echo_Living_Room_NextTimer "Next timer" (Alexa_Living_Room) {channel="amazonechocontrol:echo:account1:echo1:nextTimer"}
// Flashbriefings
Switch FlashBriefing_Technical_Save "Save (Write only)" {channel="amazonechocontrol:flashbriefingprofile:account1:flashbriefing1:save"}
Switch FlashBriefing_Technical_Active "Active" {channel="amazonechocontrol:flashbriefingprofile:account1:flashbriefing1:active"}
String FlashBriefing_Technical_Play "Play (Write only)" {channel="amazonechocontrol:flashbriefingprofile:account1:flashbriefing1:playOnDevice"}
Switch FlashBriefing_LifeStyle_Save "Save (Write only)" {channel="amazonechocontrol:flashbriefingprofile:account1:flashbriefing2:save"}
Switch FlashBriefing_LifeStyle_Active "Active" {channel="amazonechocontrol:flashbriefingprofile:account1:flashbriefing2:active"}
String FlashBriefing_LifeStyle_Play "Play (Write only)" {channel="amazonechocontrol:flashbriefingprofile:account1:flashbriefing2:playOnDevice"}
// Lights and lightgroups
Switch Light_State "On/Off" {channel="amazonechocontrol:smartHomeDevice:account1:smartHomeDevice1:powerState"}
Dimmer Light_Brightness "Brightness" {channel="amazonechocontrol:smartHomeDevice:account1:smartHomeDevice1:brightness"}
Color Light_Color "Color" {channel="amazonechocontrol:smartHomeDevice:account1:smartHomeDevice1:color"}
String Light_Color_Name "Color Name" {channel="amazonechocontrol:smartHomeDevice:account1:smartHomeDevice1:colorName"}
String Light_White "White temperature" {channel="amazonechocontrol:smartHomeDevice:account1:smartHomeDevice1:colorTemperatureName"}
// Smart plugs
Switch Plug_State "On/Off" {channel="amazonechocontrol:smartHomeDevice:account1:smartHomeDevice2:powerState"}
// Alexa Guard
Switch Arm_State "State" {channel="amazonechocontrol:smartHomeDevice:account1:smartHomeDevice3:armState"}
// Smart Home device group
Switch Group_State "On/Off" {channel="amazonechocontrol:smartHomeDeviceGroup:account1:smartHomeDeviceGroup1:powerState"}
# echo.sitemap
sitemap amazonechocontrol label="Amazone Devices"
{
Frame label="Alexa" {
Default item=Echo_Living_Room_Player
Slider item=Echo_Living_Room_Volume
Setpoint item=Echo_Living_Room_Volume minValue=0 maxValue=100 step=5
Setpoint item=Echo_Living_Room_Treble minValue=-6 maxValue=6 step=1
Setpoint item=Echo_Living_Room_Midrange minValue=-6 maxValue=6 step=1
Setpoint item=Echo_Living_Room_Bass minValue=-6 maxValue=6 step=1
Slider item=Echo_Living_Room_MediaProgress
Text item=Echo_Living_Room_MediaProgressTime
Text item=Echo_Living_Room_MediaLength
Switch item=Echo_Living_Room_Shuffle
Image item=Echo_Living_Room_ImageUrl label=""
Text item=Echo_Living_Room_Title
Text item=Echo_Living_Room_Subtitle1
Text item=Echo_Living_Room_Subtitle2
Text item=Echo_Living_Room_ProviderDisplayName
// The listed providers are only samples, you could have more
Selection item=Echo_Living_Room_MusicProviderId mappings=[ 'TUNEIN'='Radio', 'SPOTIFY'='Spotify', 'AMAZON_MUSIC'='Amazon Music', 'CLOUDPLAYER'='Amazon']
Text item=Echo_Living_Room_MusicProviderId
// To start one of your flashbriefings use Flashbriefing.<YOUR FLASHBRIEFING THING ID>
Selection item=Echo_Living_Room_StartCommand mappings=[ 'Weather'='Weather', 'Traffic'='Traffic', 'GoodMorning'='Good Morning', 'SingASong'='Song', 'TellStory'='Story', 'FlashBriefing'='Flash Briefing', 'FlashBriefing.flashbriefing1'='Technical', 'FlashBriefing.flashbriefing2'='Life Style' ]
Selection item=Echo_Living_Room_RadioStationId mappings=[ ''='Off', 's1139'='Antenne Steiermark', 's8007'='Hitradio Ö3', 's16793'='Radio 10', 's8235'='FM4' ]
Text item=Echo_Living_Room_RadioStationId
Switch item=Echo_Living_Room_Radio
Text item=Echo_Living_Room_AmazonMusicTrackId
Text item=Echo_Living_Room_AmazonMusicPlayListId
Switch item=Echo_Living_Room_AmazonMusic
Text item=Echo_Living_Room_BluetoothMAC
// Change the <YOUR_DEVICE_MAC> Place holder with the MAC address shown, if Alexa is connected to the device
Selection item=Echo_Living_Room_BluetoothMAC mappings=[ ''='Disconnected', '<YOUR_DEVICE_MAC>'='Bluetooth Device 1', '<YOUR_DEVICE_MAC>'='Bluetooth Device 2']
// These are only view of the possible options.
Selection item=Echo_Living_Room_PlayAlarmSound mappings=[ ''='None', 'ECHO:system_alerts_soothing_01'='Adrift', 'ECHO:system_alerts_atonal_02'='Clangy']
Switch item=Echo_Living_Room_Bluetooth
Text item=Echo_Living_Room_BluetoothDeviceName
Text item=Echo_Living_Room_LastVoiceCommand
Slider item=Echo_Living_Room_NotificationVolume
Switch item=Echo_Living_Room_AscendingAlarm
}
Frame label="Flash Briefing Technical" {
Switch item=FlashBriefing_Technical_Save
Switch item=FlashBriefing_Technical_Active
Text item=FlashBriefing_Technical_Play
}
Frame label="Flash Briefing Life Style" {
Switch item=FlashBriefing_LifeStyle_Save
Switch item=FlashBriefing_LifeStyle_Active
Text item=FlashBriefing_LifeStyle_Play
}
Frame label="Lights and light groups" {
Switch item=Light_State
Slider item=Light_Brightness
Default item=Light_Color
Selection item=Light_Color_Name mappings=[ ''='', 'red'='Red', 'crimson'='Crimson', 'salmon'='Salmon', 'orange'='Orange', 'gold'='Gold', 'yellow'='Yellow', 'green'='Green', 'turquoise'='Turquoise', 'cyan'='Cyan', 'sky_blue'='Sky Blue', 'blue'='Blue', 'purple'='Purple', 'magenta'='Magenta', 'pink'='Pink', 'lavender'='Lavender' ]
Selection item=Light_White mappings=[ ''='', 'warm_white'='Warm white', 'soft_white'='Soft white', 'white'='White', 'daylight_white'='Daylight white', 'cool_white'='Cool white' ]
Switch item=Light_State
Switch item=Group_State
Selection item=Arm_State mappings=[ 'ARMED_AWAY'='Active', 'ARMED_STAY'='Present', 'ARMED_NIGHT'='Night', 'DISARMED'='Deactivated' ]
}
}
# Advanced Feature Technically Experienced Users
The url <YOUR_OPENHAB>/amazonechocontrol/<YOUR_ACCOUNT>/PROXY/<API_URL> provides a proxy server with an authenticated connection to the Amazon Alexa server. This can be used to call Alexa API from rules.
E.g. to read out the history call from an installation on openhab:8080 with an account named account1:
http://openhab:8080/amazonechocontrol/account1/PROXY/api/activities?startTime=&size=50&offset=1
To resolve login problems the connection settings of an account thing can be reset via the karaf console.
The command amazonechocontrol listAccounts shows a list of all available account things.
The command amazonechocontrol resetAccount <id> resets the device id and all other connection settings.
After resetting a connection, a new login as described above is necessary.
# Tutorials
# Let Alexa speak a text from a rule
- Create a rule with a trigger of your choice
rule "Say welcome if the door opens"
when
Item Door_Contact changed to OPEN
then
Echo_Living_Room_TTS.sendCommand('Hello World')
end
You can also use SSML (opens new window) to provide a better voice experience
rule "Say welcome if the door opens"
when
Item Door_Contact changed to OPEN
then
Echo_Living_Room_TTS.sendCommand('<speak>I want to tell you a secret.<amazon:effect name="whispered">I am not a real human.</amazon:effect>.Can you believe it?</speak>')
end
# Show an announcement on the echo show or echo spot
- Create a rule with a trigger of your choice
Simple:
rule "Say welcome if the door opens"
when
Item Door_Contact changed to OPEN
then
Echo_Living_Room_Announcement.sendCommand('Door opened')
end
Expert:
You can use a json formatted string to control title, sound and volume:
{"sound": true, "speak":"<Speak>", "title": "<Title>", "body": "<Body Text>", "volume": 20}
The combination of sound=true and speak in SSML syntax is not allowed.
Not all properties need to be specified.
The value for volume can be between 0 and 100 to set the volume.
A volume value smaller then 0 means that the current alexa volume should be used.
No specification uses the volume from the textToSpeechVolume channel.
Note: If you turn off the sound and Alexa is playing music, it will anyway turn down the volume for a moment. This behavior can not be changed.
rule "Say welcome if the door opens"
when
Item Door_Contact changed to OPEN
then
Echo_Living_Room_Announcement.sendCommand('{"sound": false, "title": "Doorstep", "body": "Door opened"}')
end
# Playing an alarm sound for 15 seconds with an openHAB rule if a door contact was opened
- Do get the ID of your sound, follow the steps in "How To Get IDs"
- Write down the text in the square brackets. e.g. ECHO:system_alerts_repetitive01 for the nightstand sound
- Create a rule for start playing the sound:
var Timer stopAlarmTimer = null
rule "Turn on alarm sound for 15 seconds if door opens"
when
Item Door_Contact changed to OPEN
then
Echo_Living_Room_PlayAlarmSound.sendCommand('ECHO:system_alerts_repetitive01')
if (stopAlarmTimer === null)
{
stopAlarmTimer = createTimer(now.plusSeconds(15)) [|
stopAlarmTimer.cancel()
stopAlarmTimer = null
Echo_Living_Room_PlayAlarmSound.sendCommand('')
]
}
end
Note 1: Do not use a to short time for playing the sound, because Alexa needs some time to start playing the sound. It is not recommended to use a time below 10 seconds.
Note 2: The rule have no effect for your default alarm sound used in the Alexa app.
# Play a spotify playlist if a switch was changed to on
- Do get the ID of your sound, follow the steps in "How To Get IDs"
- Write down the text in the square brackets. e.g. SPOTIFY for the spotify music provider
- Create a rule for start playing a song or playlist:
rule "Play a playlist on spotify if a switch was changed"
when
Item Spotify_Playlist_Switch changed to ON
then
Echo_Living_Room_PlayMusicProvider.sendCommand('SPOTIFY')
Echo_Living_Room_PlayMusicCommand.sendCommand('Playlist Party')
end
Note: It is recommended to test the command send to play music command first with the voice and the real Alexa device. E.g. say 'Alexa, Playlist Party'
# Start playing weather/traffic/etc
- Pick up one of the available commands: Weather, Traffic, GoodMorning, SingASong, TellStory, FlashBriefing
- Create a rule for start playing the information where you provide the command as string:
rule "Start wheater info"
when
Item Spotify_Start_Wheater_Switch changed to ON
then
Echo_Living_Room_StartCommand.sendCommand('Weather')
end
# Start playing a custom flashbriefing on a device
- Do get the ID of your sound, follow the steps in "How To Get IDs"
- Write down the text in the square brackets. e.g. flashbriefing.flashbriefing1
- Create a rule for start playing the information where you provide the command as string:
rule "Start wheater info"
when
Item Spotify_Start_Wheater_Switch changed to ON
then
Echo_Living_Room_StartCommand.sendCommand('FlashBriefing.flashbriefing1')
end
# Note
This binding uses the same API as the Web-Browser-Based Alexa site (alexa.amazon.de (opens new window)). In other words, it simulates a user which is using the web page. Unfortunately, this binding can break if Amazon changes the web site.
The binding is tested with amazon.de (opens new window), amazon.fr (opens new window), amazon.it (opens new window), amazon.com (opens new window) and amazon.co.uk (opens new window) accounts, but should also work with all others.
# Credits
The idea for writing this binding came from this blog: https://blog.loetzimmer.de/2017/10/amazon-alexa-hort-auf-die-shell-echo.html (opens new window) (German). Thank you Alex! The technical information for the web socket connection to get live Alexa state updates cames from Ingo. He has done the Alexa ioBroker implementation https://github.com/Apollon77 (opens new window) Thank you Ingo!
# Trademark Disclaimer
TuneIn, Amazon Echo, Amazon Echo Spot, Amazon Echo Show, Amazon Music, Amazon Prime, Alexa and all other products and Amazon, TuneIn and other companies are trademarks™ or registered® trademarks of their respective holders. Use of them does not imply any affiliation with or endorsement by them.